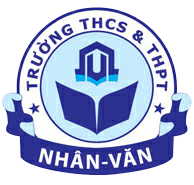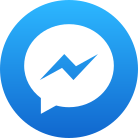PHẦN I: MỘT SỐ KIẾN THỨC CHUNG CẦN BIẾT
1. Các loại học liệu hỗ trợ trên hệ thống K12Online

2. Các mô hình dạy học trực tuyến K12Online đang hỗ trợ
|
Hình thức dạy học trực tuyến |
Gợi ý hoạt động giáo viên có thể tổ chức trên K12Online |
|
Dạy học trực tuyến hỗ trợ dạy học trực tiếp |
Giáo viên có thể cung cấp tài liệu, học liệu, giao nhiệm vụ và giám sát, hướng dẫn học sinh tự học, chuẩn bị cho các hoạt động dạy học trực tiếp. Ví dụ: - Xây dựng sẵn các bài giảng trực tuyến về 1 bài học, chủ đề kiến thức và cho học sinh tự học ở nhà trên K12. Nội dung thể hiện dưới nhiều hình thức như video, hình ảnh inforgraphic, tài liệu hoặc các bài học dạng text… |
|
Dạy học trực tuyến thay thế một phần quá trình dạy học trực tiếp |
Giáo viên giao cho học sinh một số nội dung tự học ở nhà để tăng thời gian luyện tập, thực hành, trải nghiệm làm việc nhóm, thảo luận khi học sinh ở trường. Ví dụ: - Xây dựng các phiếu ôn tập, bài kiểm tra trực tuyến trên hệ thống K12 để cho học sinh tự luyện, làm bài ở nhà trong hoặc sau quá trình học trực tiếp trên lớp. - Xây dựng các bài giảng nâng cao hoặc nội dung tự học để học sinh tự học, tự nghiên cứu ở nhà. |
|
Dạy học trực tuyến thay thế hoàn toàn quá trình dạy học trực tiếp |
Các hoạt động của tiến trình dạy học được tổ chức thực hiện hoàn toàn thông qua môi trường Internet. Ví dụ: - Tổ chức các lớp học ảo, kết hợp cùng với học liệu khác để tổ chức các hoạt động dạy học, tương tác, giao lưu với học sinh tại nhà mà không cần đến trường. |
PHẦN II: HƯỚNG DẪN SỬ DỤNG CHI TIẾT
- Vào Học liệu => Chọn Bài giảng => Chọn Thêm mới
- Nhập các thông tin cơ bản của bài giảng
- Nhấn Lưu lại để lưu lại thông tin bài giảng.

Lưu ý:
- Giáo viên có thể cấu hình yêu cầu học học lần lượt theo thứ tự các nội dung đưa lên bài giảng bằng cách bật tính năng Nội dung học theo thứ tự.
- Giáo viên có thể cho phép học sinh vào học bài giảng bất cứ thời gian nào thì bật tính năng Bài giảng học tự do.
Mỗi một bài giảng có thể có nhiều nội dung kiến thức khác nhau. Giáo viên có thể chia nội dung đó thành nhiều chuyên đề. Mỗi chuyên đề có thể gồm nhiều bài học nhỏ để học sinh tiện theo dõi và tra cứu.
- Sau khi thêm mới bài giảng, màn hình bài giảng chi tiết hiện ra. Giáo viên chọn Thêm mới chuyên đề để thêm mới chuyên đề cho bài giảng.

- Nhập các thông tin cơ bản của bài giảng và nhấn Lưu lại để lưu lại thông tin bài giảng.
1.3. Thêm mới bài học cho chuyên đề
Để thêm các bài học trong chuyên đề, tại mỗi chuyên đề, click vào biểu tượng thêm mới và chọn các dạng học liệu muốn thêm vào trong chuyên đề đó.

Dạng 1: Bài học dạng video
- Để thêm các bài học dạng video, chọn loại Bài học dạng video
- Chọn video cần đưa lên hệ thống bằng 1 trong 2 cách sau:
Cách 1: Với những video có sẵn trên máy tính, giáo viên click vào nút Chọn file cần tải lên trên máy tính tại tab Tải file video lên
Cách 2: Với những video có sẵn trên Youtube, dán đường dẫn video Youtube tại ô Link video Youtube trong tab Chọn video trên Youtube.

Dạng 2: Bài dạng dạng text
- Để thêm các bài học dạng text, chọn loại Bài học dạng text
- Nhập tiêu đề bài học và soạn thảo nội dung bài học theo hướng dẫn.

Dạng 3: Bài dạng chuẩn scorm
- Để thêm các bài học chuẩn scorm (cái bài giảng elearning được soạn từ Adobe Presenter, iSpring…), chọn loại Bài học chuẩn scorm
- Nén bài giảng scorm lại file .zip và đưa lên hệ thống.

Dạng 4: Bài tập
- Để thêm các bài tập cho học sinh ôn tập, chọn loại Bài tập
- Nhập tiêu đề bài học và soạn thảo nội dung bài học theo hướng dẫn.

- Nhập câu hỏi cho bài tập bằng cách Thêm câu hỏi mới hoặc Thêm từ ngân hàng câu hỏi

- Hoặc thêm các câu hỏi từ ngân hàng câu hỏi đã có sẵn bằng cách click vào Thêm từ ngân hàng câu hỏi

Dạng 5: Tài liệu
- Để thêm các tài liệu cho học sinh ôn tập, chọn loại Tài liệu
- Nhập tiêu đề tài liệu và file tài liệu cần tải lên (định dạng .pdf).

Sau khi đưa nội dung khóa học xong, giáo viên quay trở về trang của của khóa học và chọn Xuất bản, chọn đối tượng kiểm duyệt để yêu cầu kiểm duyệt khóa học.
Lưu ý: Với những trường không yêu cầu phải qua kiểm duyệt thì giáo viên tự duyệt bài giảng của giáo viên đó luôn.
Trường hợp 1: Nếu nhà trường không yêu cầu các bài giảng của giáo viên đưa lên không cần phải qua nhà trường/tổ trưởng chuyên môn kiểm duyệt thì giáo viên tự xuất bản và tự duyệt như bình thường.
Trường hợp 2: Nếu nhà trường yêu cầu các bài giảng của giáo viên đưa lên cần phải qua nhà trường/tổ trưởng chuyên môn kiểm duyệt thì giáo viên xuất bản để gửi yêu cầu kiểm duyệt đến nhà trường và tổ trưởng chuyên môn.
Nếu giáo viên là tổ trưởng chuyên môn của tổ đó sẽ có chức năng kiểm duyệt bài giảng. Để kiểm duyệt bài giảng, giáo viên thực hiện như sau:
- Vào Quản lý đào tạo => Chọn menu Tổ mà mình phụ trách => Chọn tab Kiểm duyệt
- Chọn Bài giảng => Tìm bài giảng cần kiểm duyệt => Tại cột Hành động, nhấn biểu tượng Xem trước để xem trước nội dung bài giảng mà giáo viên đưa lên.
- Click vào nút Duyệt/Từ chối để kiểm duyệt kế hoạch bài dạy.
Vào Học liệu => Chọn Bài kiểm tra => Chọn Thêm mới. Giáo viên có thể lựa chọn 1 trong 3 dạng bài kiểm tra trên hệ thống.
2.1. Bài kiểm tra dạng nhập tay
- Giáo viên chọn tab Nhập tay=> Nhập thông tin cơ bản của đề thi.

- Giáo viên nhập chi tiết từng câu hỏi lên hệ thống (Hướng dẫn nhập từng loại câu hỏi xem Phụ lục 2)

- Nhấn lưu lại để hoàn tất đề thi và tạo đề mẫu (nếu muốn).
- Giáo viên chọn tab PDF => Nhập thông tin cơ bản của đề thi.

|
Tải file đề thi dạng PDF lên và nhập mã đề cho đề thi (nếu cần).
|
Nhập số lượng câu hỏi có trong đề và chọn đáp án cho đề thi.
|
- Nhấn Lưu lại để hoàn tất tạo đề thi.
2.3. Bài kiểm tra dạng ma trận
- Giáo viên chọn tab Ma trận => Nhập thông tin cơ bản của đề thi.

- Giáo viên chọn ngân hàng câu hỏi và ma trận câu hỏi mong muốn.

- Nhấn Lưu lại để hoàn tất tạo đề thi.
Lưu ý:
- Để tạo bài kiểm tra dạng ma trận, giáo viên phải tạo NHCH trước đó (Xem Phụ lục 1)
- Giáo viên tạo bộ đề mẫu cho bài kiểm tra để hệ thống sinh ra các bộ đề này.
- Vào Học liệu => Chọn Bài kiểm tra => Chọn bài kiểm tra cần xem báo cáo
- Tại cột Hành động, click chọn báo cáo để xem báo cáo chi tiết của bài kiểm tra.
a) Danh sách bài thi

b) Bảng điểm

c) Thống kê theo chủ đề (Đối với các đề thi ma trận)

d) Phổ điểm

2.5. Bài kiểm tra offline
Xem Phụ lục 4.
3.1. Gán bài giảng vào thời khóa biểu
- Vào Thời khóa biểu => Click chọn vào tiết học muốn thêm học liệu vào.
- Hệ thống hiển thị form gán học liệu cho tiết học => Tại phần Loại học liệu => Chọn Bài giảng trực tuyến => Chọn bài giảng và nội dung mong muốn học sinh học trong tiết đó.
- Nhập các khoảng thời gian (thời gian bắt đầu và thời gian kết thúc) giáo viên mong muốn học sinh cần học của bài giảng.

- Nhấn Lưu lại để hoàn tất gán bài giảng vào thời khóa biểu.
3.2. Gán bài kiểm tra vào thời khóa biểu
- Vào Thời khóa biểu => Click chọn vào tiết học muốn thêm học liệu vào.
- Hệ thống hiển thị form gán học liệu cho tiết học => Tại phần Loại học liệu => Chọn Bài kiểm tra.
- Nhập thời gian bắt đầu của bài kiểm tra.

- Nhấn Lưu lại để hoàn tất gán bài giảng vào thời khóa biểu.
3.3. Gán lớp học ảo vào thời khóa biểu
- Vào Thời khóa biểu => Click chọn vào tiết học muốn thêm học liệu vào.
- Hệ thống hiển thị form gán học liệu cho tiết học => Tại phần Loại học liệu => Chọn Lớp học ảo.
- Nhập tên lớp học ảo và thời lượng của lớp học ảo muốn tạo.

- Nhấn Lưu lại để hoàn tất gán lớp học ảo vào thời khóa biểu.
Lưu ý:
- Giáo viên phải gán học liệu trước thời gian diễn ra của tiết học đó.
- Học liệu dạng Bài kiểm tra dưới hình thức Tập trung sẽ được gán thời gian trực tiếp ở bước gán TKB này.
- Học liệu dạng Bài giảng dưới hình thức Học tự do sẽ không cần được gán thời gian trực tiếp ở bước gán TKB này.
- Trong cùng 1 tiết học, GV có thể gán nhiều loại học liệu khác nhau để HS học lần lượt.
- Vào Thời khóa biểu => Click chọn vào tiết học muốn thêm học liệu vào.
- Hệ thống hiển thị form gán học liệu cho tiết học => Tại phần Loại học liệu => Chọn Lớp học ảo.
- Nhập thời gian bắt đầu của lớp học ảo và các thông tin khác của lớp học ảo.

- Nhấn Lưu lại để hoàn tất tạo và gán lớp học ảo vào thời khóa biểu.
4.2. Điểm danh và quản lý lớp học ảo

Nếu giáo viên muốn xem lại hoặc xem báo cáo lớp học ảo thì vào phần Học liệu => Chọn Lớp học ảo => Chọn lớp học ảo cần xem lại/xem báo cáo để xem.
Tính năng Kế hoạch bài dạy cung cấp công cụ để giúp giáo viên quản lý kế hoạch bài dạy (giáo án) của mình. Ngoài ra, với tính năng này có thể giúp nhà trường số hóa quy trình kiểm duyệt kế hoạch bài dạy của giáo viên. Đối tượng quản lý như tổ trưởng chuyên môn, ban giám hiệu nhà trường có thể kiểm duyệt ngay trên hệ thống mà không cần giáo viên phải in ra, trình ký như trước.
5.1. Thêm mới kế hoạch bài dạy
- Vào Kế hoạch bài dạy, chọn Thêm mới để thêm mới kế hoạch bài dạy.
- Nhập các thông tin cơ bản của kế hoạch bài dạy cần thêm.

- Nhấn Lưu lại.
5.2. Gửi yêu cầu kiểm duyệt kế hoạch bài dạy
- Vào Kế hoạch bài dạy => Tìm kế hoạch bài dạy cần gửi yêu cầu kiểm duyệt
- Click vào nút Xuất bản để yêu cầu kiểm duyệt kế hoạch bài dạy.
5.3. Kiểm duyệt kế hoạch bài dạy
Nếu giáo viên là tổ trưởng chuyên môn của tổ đó sẽ có chức năng kiểm duyệt kế hoạch bài dạy. Để kiểm duyệt kế hoạch bài dạy, giáo viên thực hiện như sau:
- Vào Quản lý đào tạo => Chọn menu Tổ mà mình phụ trách => Chọn tab Kiểm duyệt
- Tìm kế hoạch bài dạy cần kiểm duyệt => Tại cột Hành động, nhấn biểu tượng Xem trước để xem trước nội dung kế hoạch bài dạy mà giáo viên đưa lên.
- Click vào nút Duyệt/Từ chối để kiểm duyệt kế hoạch bài dạy.
Ghi chú:
- Để sử dụng tính năng kế hoạch bài dạy này, GV phải được nhà trường phân công vào tổ chuyên môn thì mới nhìn thấy menu Kế hoạch bài dạy.
- Hệ thống cho phép khi duyệt/từ chối, nhà trường và tổ trưởng chuyên môn có thể nhập nội dung góp ý/lý do từ chối và gửi file đính kèm cho giáo viên được.
- Vào Quản lý đào tạo, chọn Lớp học để theo dõi các lớp giáo viên đó đang phụ trách.
- Chọn lớp muốn xem báo cáo => Nhấn Xem chi tiết.
- Giáo viên có thể xem các thông tin chi tiết về tình hình học tập của lớp đó.

Nhóm học giúp giáo viên tạo ra lớp theo như cầu, có thể thêm được nhiều học sinh từ các lớp khác nhau.
- Giáo viên chọn Menu Quản lý đào tạo => Chọn Nhóm học => Chọn Thêm mới.